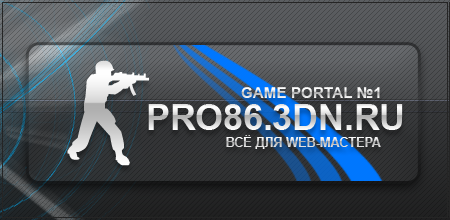В данном уроке мы будем пытаться достичь эффекта раскалённого текста в языках пламени: 
Условно структуру урока можно представить так:
Пункт 1-3 – технические характеристики документа, размещение фото и выбор шрифта;
Пункт 4-9 – придание тексту эффекта раскаленности;
Пункт 10-13 – эффект пламени;
Пункт 14 – вариации эффекта.
Для урока нам понадобится:
Фото огня
Кисти дыма
Шаг 1. Создаем новый документ со следующими параметрами:

Заливаем фоновый слой черным цветом.
Шаг 2. Теперь нам нужно фото пламени. Очень желательно, чтобы оно было высокого разрешения, и были видны языки пламени, «игра огня» (использующееся в уроке фото есть в архиве). Помещаем его в документ поверх бэкграунда.
Переименовываем данный слой в «Слой 1». Результат:


Шаг 3. Далее нам нужно определиться со шрифтом. Здесь у каждого могут быть разные предпочтения, суть от этого не меняется. Я выбрал шрифт с опасным названием Trajan Pro, кель – 100pt. Набиваем нужное слово на новом слое (в моем случае это слово Dream). Получается примерно вот так:


Переименовываем слой в «Слой 2». Растрируем слой.
Шаг 4. Далее мы придадим буквам эффект раскаленности. Для этого выделяем содержимое слоя 2 (при зажатой Ctrl щелкните по пиктограмме слоя «Слой 2»). Производим инверсию выделения (Select/Inverse). Не отменяя выделения, переходим на «Слой 1», дублируем его (называем «Слой 1а») и нажимаем Delete. Теперь, если мы отключим видимость слоев «Слой 1» и «Слой 2», то получим такой результат:


Вернем видимость слою «Слой 1», а вот «Слой 2» можно удалять.
Шаг 5. Вернем видимость слою «Слой 1», а вот «Слой 2» можно удалять. Не обращайте внимания на то, что не видите букв, это логично и сейчас мы данное упущение поправим.
Дублируем слой «Слой 1а» два раза. Первый дублированный слой назовем «Слой 1б», второй – «Слой 1в». Слоям «Слой 1а» и «Слой 1б» назначим режимы наложения Screen, непрозрачность – 100%
Слою «Слой 1в» установим режим Darken (Замена тёмным), непрозрачность – 40%.
Дублируем слой «Слой 1в», переименовываем его в «Слой 2а», режим смешивания – Screen (Осветление), непрозрачность – 100%. Заходим в Blending Options и на вкладке «Drop Shadow» (Тень) выставляем следующие опции: Blend Mode – Multiply, Opacity – 29%, Angle – 120, Distance – 5, Spread – 0, Size – 9.
Получаем следующий результат:



Как можно заметить – буквы приобрели определенный объем и стали достаточно отчетливыми.
Шаг 6. Дублируем слой «Слой 2а» (вместе с ним продублируются эффекты наложения). Переименовываем в «Слой 2б». Режим наложения пока установим на Normal (Нормальный). Отключим видимость эффектов (щелкните правой клавишей на пиктограмме fx (находящейся с левой стороны выбранного слоя в палитре слоев), и выберите опцию Hide All Effects).
Далее мы отключаем видимость слоя «Слой 1». Результат проделанных действий:
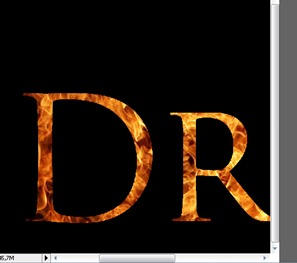

Шаг 7. Теперь, при выбранном слое «Слой 2б» идем в Filters/Distort/Wave (Фильтр - Искажение - Волна) и устанавливаем следующие параметры:

Результат:

Шаг 8. Теперь, находясь на этом же слое, следуем в Filters/Blur/Gaussian Blur (Фильтр - Размытие - Размытие по Гауссу), радиус размытия определяем в 2,3 pixels. Устанавливаем для данного слоя (кто забыл, это слой «Слой 2б») режим наложения на Screen, непрозрачность – 40%. Делаем видимыми эффекты наложения.
Дублируем слой. Переименовываем «Слой 2в». Режим смешивания – Overlay (Перекрытие), непрозрачность – 30%. Результат:
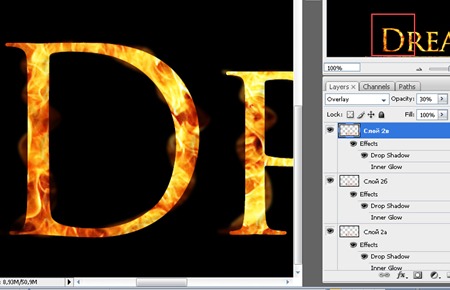
Шаг 9. Теперь дублируйте «Слой 2а» и «Слой 2б». Поместите сделанные копии вверх стека и измените режимы смешивания на Normal, непрозрачность на 100%. Слейте оба слоя. Переименуйте полученный слой в «Слой 3а»:

Шаг 10. Теперь, собственно, мы приступаем к финальной части работы.
Поверх всех слоев, создайте новый пустой слой «Слой 3б». Режим – Normal, непрозрачность – 100%. Отключите видимость всех слоев, кроме данного слоя, слоя «Слой 3а» и бэкграунда.
Находясь на слое «Слой 3б», установите основным цветом белый. Выберите установленный пресет кистей дыма (скачать можно отсюда), включите творческое воображение и начинайте разными (желательно, чтобы не было повторяющихся языков пламени) рисовать по контуру букв дым (оно же пламя). При этом, не забываете, что вызвав палитру кистей – Window/Brushes (Окно - Кисти), и выбрав в полученном окне опцию Brush Tip Shape (Форма отпечатка кисти), вы сможете с помощью сферического указателя (находится посредине с правой стороны) менять направление кисти. Здорово облегчает работу.
Вот это меню и результат обработки буквы «D» (также нужно обработать все буквы:


Вот такого результата необходимо добиться:
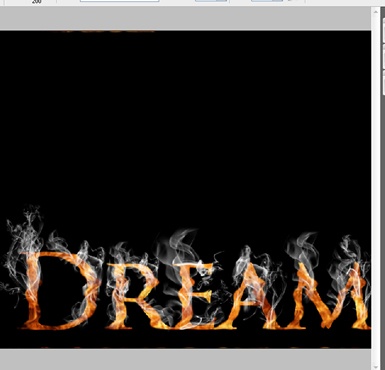
Шаг 11. Далее мы просто сливаем слои «Слой 3а и Слой3б». Переименовываем его в «Слой 4».
При зажатом Ctrl кликаем на пиктограмму слоя и получаем такое вот выделение:

Шаг 12. Не снимая выделения, мы переходим на слой «Слой 1», дублируем его и включаем видимость копии. На полученном слое (назовем его Final) инвертируем наше выделение и кликаем Delete. Вот, собственно, что мы получили:

Шаг 13. Отключаем видимость слоя «Слой 4», а вот видимость всех остальных слоев (за исключением оригинала слоя «Слой 1») – включаем.
Вот что, в итоге, мы получили:Э

Благодаря тому, что мы не сливали наши многочисленные слои, мы обладаем возможностью правок – может быть какому-то слою стоит придать другой режим наложения, сменить непрозрачность, повысить контраст или, вообще, отключить. На этапе работы с кистями, можно нарисовать более мощные языки пламени (в моем случае, очевидно, достаточно куцо обработана буква «D»), и, вообще - не ограничиваться только дымными, а накачать кистей, типа «сказочная пыль» и ей подобных, дополнительно обработать какие-либо участки для придания эффекта искр и т.п.
Шаг 14. Вот, например, что я получу, если на шаге, где мы после применения фильтра Wave к слою «Слой 2б», применяли размытие по гауссу, я, также, применю фильтр Motion Blur (Filter/Blur/Motion blur, показатель Angle – «-53», Distance - 43) и сменю режим наложения на Lighten, непрозрачность - 70%.